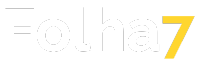Desbloqueie o potencial completo do Excel com nosso guia abrangente ‘Tudo Sobre o Excel, do Básico ao Avançado’. Este recurso definitivo é projetado para equipá-lo com todas as habilidades necessárias para navegar e dominar o Excel, transformando você de um iniciante total a um usuário avançado.
Aprenda a manipular dados, criar relatórios detalhados, analisar informações complexas e automatizar tarefas repetitivas, tudo em um único lugar. Com dicas práticas, técnicas detalhadas, e estratégias eficazes, esta é a sua porta de entrada para se tornar um especialista em Excel e levar suas habilidades profissionais ao próximo nível.
Ensinar a usar o Excel de forma abrangente pode ser um desafio em um único texto, mas vou fornecer uma introdução básica que cobre os fundamentos para começar. O Excel é uma ferramenta poderosa para gerenciamento de dados, análise e visualização, essencial tanto no ambiente acadêmico quanto profissional. Aqui está um guia passo a passo para começar:

Tudo Sobre o Excel Básico:
1. Abra o Excel e Familiarize-se com a Interface
- Ribbon (Faixa de Opções): Aqui, você encontrará todas as ferramentas e funcionalidades do Excel, organizadas em guias como Página Inicial, Inserir, Layout da Página, Fórmulas, Dados, Revisão e Exibição.
- Barra de Fórmulas: Local onde você pode inserir ou editar fórmulas e dados em uma célula selecionada.
- Planilha: A área de grade com linhas (numeradas) e colunas (letradas) onde os dados são inseridos.
- Guias de Planilhas: No fundo, você pode alternar entre planilhas em um único arquivo do Excel ou adicionar novas.
2. Inserindo Dados
- Clique em uma célula e comece a digitar para inserir dados. Pressione Enter para mover para a próxima célula abaixo ou Tab para mover para a direita.
3. Formatação Básica
- Use a guia “Página Inicial” para acessar opções de formatação, como fonte, tamanho da fonte, alinhamento de texto, cores de preenchimento da célula e bordas.
4. Fórmulas Básicas e Funções
- Para começar uma fórmula, digite
=seguido pela operação desejada. Por exemplo,=A1+B1soma os valores das células A1 e B1. - Funções comuns incluem
=SOMA(A1:A10)para somar valores de A1 até A10,=MÉDIA(A1:A10)para calcular a média e=MÁXIMO(A1:A10)para encontrar o valor máximo em um intervalo.
5. Usando Funções
- O Excel tem uma vasta biblioteca de funções. Para usá-las, digite
=seguido pelo nome da função e forneça os argumentos necessários dentro de parênteses. Por exemplo,=SE(A1>10, "Aprovado", "Reprovado")verifica se o valor em A1 é maior que 10 e retorna “Aprovado” ou “Reprovado”.
6. Criando Gráficos
- Selecione os dados que deseja visualizar, vá até a guia “Inserir” e escolha o tipo de gráfico que melhor representa seus dados. O Excel oferece várias opções, como colunas, linhas, pizza, entre outros.
7. Gerenciamento de Dados
- Aprenda a usar ferramentas como Classificar e Filtrar (na guia “Dados”) para organizar e encontrar facilmente os dados de que precisa.
8. Explorando Tabelas Dinâmicas
- Para análises mais profundas, selecione seus dados e escolha “Tabela Dinâmica” na guia “Inserir”. As Tabelas Dinâmicas permitem resumir e analisar grandes quantidades de dados de forma flexível.
9. Salvando e Compartilhando
- Salve seu trabalho frequentemente em formatos como .xlsx ou .xls. Você também pode compartilhar suas planilhas por e-mail ou armazenamento em nuvem.
10. Pratique Regularmente
- O Excel é vasto e a melhor maneira de aprender é praticando. Tente usar o Excel em projetos pessoais, trabalhos de casa ou tarefas profissionais.
Este guia oferece um ponto de partida. À medida que você se familiariza com o Excel, descobrirá uma profundidade incrível de funcionalidades que podem ajudar a analisar dados, automatizar tarefas e muito mais. A chave é continuar explorando e praticando.
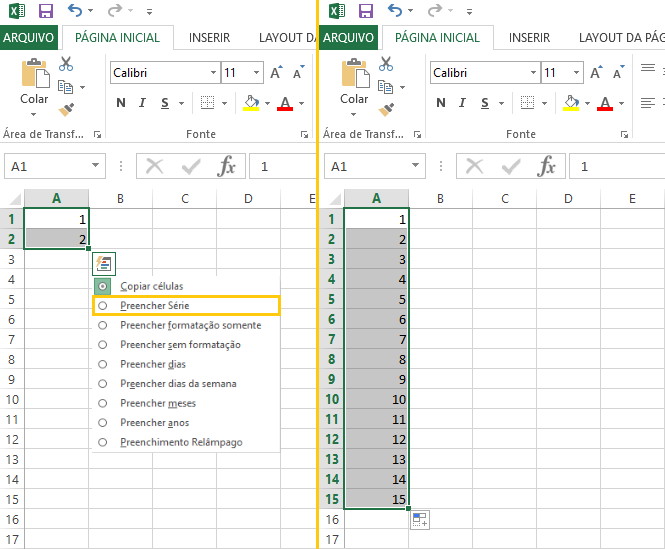
Tudo Sobre o Excel Avançado:
Aprender Excel avançado envolve dominar técnicas que permitem análises profundas e automatização de tarefas complexas. Vou guiar você através dos conceitos e habilidades essenciais para alcançar um nível avançado no Excel, incluindo funções complexas, análise de dados com Tabelas Dinâmicas, introdução ao VBA para automação, e dicas para gerenciamento avançado de dados.
1. Funções Avançadas
Funções de Procura e Referência:
- PROCV (VLOOKUP) e PROCH (HLOOKUP): Localizam dados em uma tabela ou intervalo por linha. A versão moderna dessas funções é XLOOKUP.
- ÍNDICE (INDEX) e CORRESP (MATCH): Uma combinação poderosa para pesquisas complexas, oferecendo mais flexibilidade que VLOOKUP.
Funções Lógicas Avançadas:
- SE (IF) com múltiplas condições usando E (AND), OU (OR).
- SEERRO (IFERROR): Captura e trata erros em suas fórmulas.
Funções de Data e Hora:
- Trabalhe com DATA (DATE), HOJE (TODAY), AGORA (NOW), DIATRABALHOTOTAL (NETWORKDAYS), entre outras, para gerenciar datas e tempos.
2. Análise de Dados com Tabelas Dinâmicas
Criação de Tabelas Dinâmicas:
- Aprenda a criar Tabelas Dinâmicas para resumir grandes volumes de dados. Explore diferentes maneiras de segmentar, filtrar e ordenar seus dados dinamicamente.
Campos Calculados:
- Insira campos calculados nas Tabelas Dinâmicas para análises específicas que não estão diretamente presentes nos seus dados brutos.
Agrupamento e Análise:
- Agrupe seus dados por datas, números ou categorias para análises detalhadas. Use a análise de dados para prever tendências e padrões.
3. Visualização Avançada de Dados
Gráficos Avançados:
- Domine a criação de gráficos avançados, como gráficos de dispersão, gráficos de água, e mapas de calor para representações visuais complexas dos seus dados.
Dashboards:
- Aprenda a construir dashboards interativos no Excel, integrando diferentes tipos de gráficos e Tabelas Dinâmicas.
4. Introdução ao VBA (Visual Basic for Applications)
Gravar Macros:
- Comece gravando macros para automatizar tarefas repetitivas, uma introdução prática ao VBA.
Escrever Scripts VBA:
- Aprofunde-se escrevendo seus próprios scripts VBA para personalizar a automação no Excel. Isso inclui manipular dados, criar funções personalizadas e interagir com o usuário via caixas de diálogo.
5. Gerenciamento Avançado de Dados
Validação de Dados:
- Use a validação de dados para controlar o tipo de dados ou os valores que os usuários podem inserir em uma célula.
Ferramentas de Análise de Cenário:
- Explore as ferramentas de análise de cenário do Excel, como Tabela de Dados, Atingir Meta e Solver, para realizar análises de sensibilidade e otimização.
Dicas para Aprofundar seu Conhecimento em Excel Avançado
- Pratique com Dados Reais: Trabalhe em projetos pessoais ou voluntarie-se para projetos que exigem análise de dados complexa.
- Explore Recursos Online: Plataformas como Coursera, edX, e LinkedIn Learning oferecem cursos avançados de Excel.
- Junte-se a Comunidades: Fóruns como o Reddit’s r/excel e o Stack Overflow são excelentes para aprender com desafios reais e compartilhar conhecimento.
Dominar o Excel em um nível avançado é uma jornada contínua de aprendizado e prática. Concentre-se em um tópico de cada vez, pratique com dados reais e busque resolver problemas complexos. Isso não só aprimorará suas habilidades em Excel mas também o tornará um profissional mais valioso em qualquer campo que escolher seguir.

Veja também: Curso de Inglês Online Gratuito 2024
Exemplo de Planilha: Gerenciamento de Orçamento Pessoal
Criar um exemplo detalhado de uma planilha do Excel pronta envolve descrever suas funcionalidades, estrutura, e como os dados estão organizados e manipulados para fornecer insights. Vou descrever um exemplo de uma planilha para gerenciamento de orçamento pessoal, uma aplicação prática que muitas pessoas encontram útil.
Objetivo: Acompanhar receitas, despesas, e economias ao longo do ano para melhorar a gestão financeira pessoal.
Estrutura da Planilha:
- Aba de Resumo Mensal:
- Colunas: Mês, Total de Receitas, Total de Despesas, Economias (Receitas – Despesas), e Economias Acumuladas.
- Linhas: Cada linha representa um mês do ano.
- Fórmulas: Utiliza-se SUM para totalizar as receitas e despesas de cada mês e uma fórmula simples de subtração para calcular as economias. As economias acumuladas são calculadas usando uma fórmula que soma as economias do mês atual com o total acumulado do mês anterior.
- Aba de Receitas:
- Colunas: Data, Descrição, Categoria (Salário, Bônus, Outros), e Valor.
- Linhas: Cada linha representa uma entrada de receita.
- Fórmulas: Uma fórmula de SUMIF soma os valores por categoria ou mês.
- Aba de Despesas:
- Colunas: Data, Descrição, Categoria (Moradia, Alimentação, Lazer, etc.), e Valor.
- Linhas: Cada linha representa uma entrada de despesa.
- Fórmulas: Similarmente, usa-se SUMIF para totalizar as despesas por categoria ou mês.
- Gráficos:
- Um gráfico de colunas mostra as receitas vs. despesas por mês.
- Um gráfico de pizza exibe a distribuição percentual das despesas por categoria.
- Tabela Dinâmica:
- Uma Tabela Dinâmica pode ser usada para analisar mais profundamente os dados, como despesas mensais por categoria ou a variação das receitas ao longo do ano.
Funcionalidades Avançadas:
- Validação de Dados: Para evitar erros, as categorias de receitas e despesas podem ter validação de dados aplicada, usando listas suspensas.
- Fórmulas Condicionais: Pode-se usar fórmulas condicionais como SE e SEERRO para gerenciar exceções ou destacar valores importantes.
- Macros: Uma macro pode ser configurada para automatizar a importação de dados de outras fontes ou para criar novos meses de acompanhamento automaticamente.
Como Implementar:
- Inicie o Excel e crie uma nova planilha.
- Configure as abas conforme descrito acima, inserindo as colunas necessárias.
- Insira os dados de exemplo em cada aba para começar.
- Use as fórmulas mencionadas para calcular totais, economias, e acumulados.
- Crie os gráficos selecionando os dados relevantes e escolhendo o tipo de gráfico desejado na guia “Inserir” do Excel.
- Explore a inserção de uma Tabela Dinâmica através da seleção de seus dados e utilizando a opção “Tabela Dinâmica” na guia “Inserir”.
Dica Importante: Personalize a planilha conforme necessário, ajustando categorias, adicionando ou removendo colunas, e refinando as fórmulas para atender às suas necessidades específicas.
Esse exemplo oferece uma base sólida para começar a gerenciar suas finanças pessoais no Excel. Com o tempo, à medida que você se familiarizar mais com as funcionalidades do Excel, poderá adicionar mais complexidade e detalhes à sua planilha.
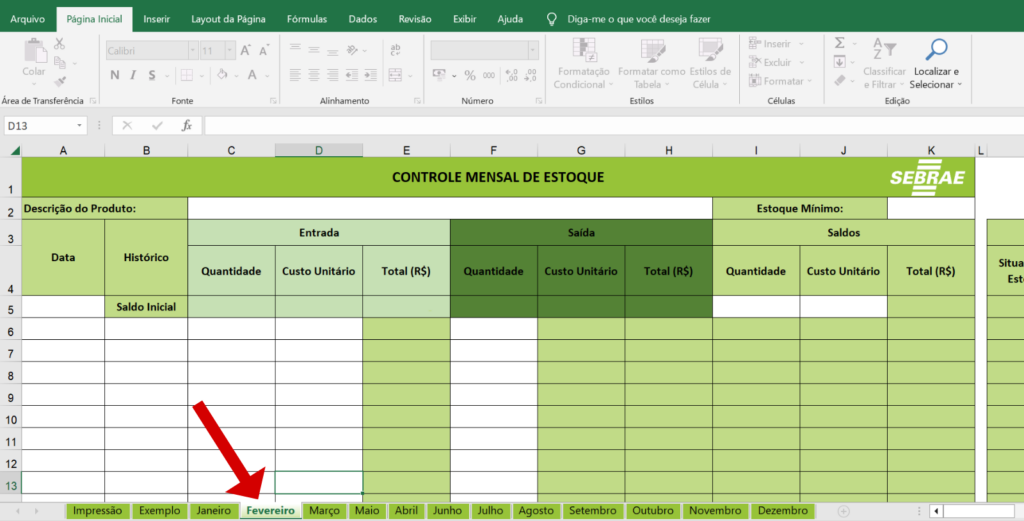
Plataformas Recomendadas
1. Microsoft Learn
A própria Microsoft oferece um conjunto extenso de tutoriais e cursos para todos os níveis de habilidade em Excel, totalmente gratuitos. Esses recursos são ideais para aprender diretamente da fonte.
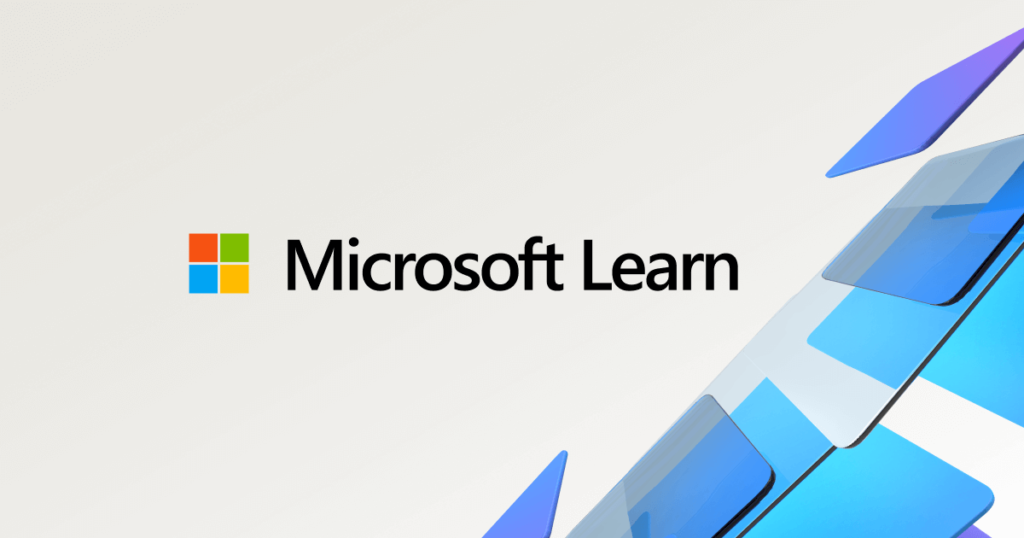
2. Coursera
Embora muitos cursos no Coursera tenham um custo, você pode acessar os materiais de curso gratuitamente auditando-os. Procure por cursos de Excel oferecidos por universidades renomadas.

3. edX
Similar ao Coursera, o edX oferece cursos gratuitos em parceria com instituições de prestígio. Você pode aprender Excel básico a avançado, focando em análises de dados, por exemplo.

4. YouTube
Plataforma rica em tutoriais gratuitos, o YouTube é uma mina de ouro para quem prefere aprender visualmente. Canais como o ExcelIsFun oferecem lições detalhadas para todos os níveis.

Dicas para Aproveitar ao Máximo o Curso
- Pratique Regularmente: A prática leva à perfeição. Tente aplicar o que aprendeu em projetos pessoais ou no trabalho.
- Explore Funções e Fórmulas: Familiarize-se com as funções mais utilizadas e explore outras mais complexas para expandir suas habilidades.
- Use Templates: Inicie com modelos prontos para entender como profissionais estruturam suas planilhas.
- Participe de Fóruns: Plataformas como o Reddit e o Stack Overflow possuem comunidades ativas onde você pode tirar dúvidas e compartilhar conhecimentos.
Aprender Excel pode parecer uma tarefa desafiadora no início, mas com os recursos certos e uma abordagem dedicada, você pode dominar essa ferramenta poderosa. Os cursos online gratuitos oferecem uma oportunidade inestimável para desenvolver e aprimorar suas habilidades no Excel, desde o básico até o avançado, capacitando você a analisar dados de forma eficaz e a tomar decisões informadas.