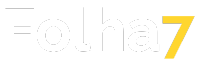Eleve suas habilidades de edição com nosso artigo detalhado, apresentando um curso completo e gratuito sobre o Microsoft Word, do básico ao avançado. Aprenda a dominar todas as funcionalidades do software, desde a formatação básica de textos até a aplicação de técnicas avançadas de edição e design. Este guia é ideal para quem busca aproveitar ao máximo o potencial do Microsoft Word, oferecendo passo a passo, dicas e recursos para todos os níveis de usuários.
O Microsoft Word é uma ferramenta essencial tanto no ambiente acadêmico quanto profissional, permitindo aos usuários criar, editar, formatar e compartilhar documentos de texto. Dominar o Word abre portas para uma comunicação eficaz e apresentações profissionais de documentos. Este artigo visa fornecer um guia abrangente sobre como utilizar o Word, explorando cursos gratuitos, dicas básicas e avançadas, e como maximizar seu aprendizado.

Para Que Serve o Microsoft Word
- Criação de Documentos: Desde cartas simples, currículos até relatórios complexos e trabalhos acadêmicos.
- Formatação Avançada: Permite detalhar documentos com estilos de texto, alinhamento, listas e muito mais.
- Revisão e Colaboração: Ferramentas de revisão como controle de alterações, comentários e comparação de documentos.
- Integração Multimídia: Inserção de imagens, gráficos, tabelas, hiperlinks e outros objetos para enriquecer o documento.
Veja também: Tudo Sobre o Excel: Curso Gratuito Do Básico ao Avançado
Plataformas com Cursos Gratuitos sobre o Microsoft Word
- Microsoft Learn: Oferece tutoriais e módulos de aprendizado direto do criador do Word, cobrindo desde o básico até recursos avançados.
- Coursera: Apesar de muitos cursos serem pagos, é possível acessar materiais de cursos gratuitamente em algumas situações.
- edX: Oferece cursos gratuitos criados por universidades e instituições de renome, incluindo o uso do Word.
- Alison: Plataforma com cursos gratuitos sobre o Microsoft Word que abrangem diferentes níveis de habilidade.
- YouTube: Um vasto recurso de tutoriais gratuitos que cobrem praticamente todos os aspectos do Microsoft Word.

Curso Completo e Gratuito sobre o Microsoft Word: Passo a Passo
Básico
Vamos abordar o uso básico do Word passo a passo para que você possa começar a criar seus próprios documentos com confiança.
Passo 1: Abrir o Microsoft Word
- Iniciar o Programa: Você pode abrir o Microsoft Word a partir do menu Iniciar (Windows) ou do Launchpad (macOS). Procure pelo ícone do Word e clique nele.
Passo 2: Criar um Novo Documento
- Documento em Branco: Ao iniciar o Word, você verá uma tela de boas-vindas com várias opções. Clique em “Documento em Branco” para começar um novo arquivo.
- Usar um Modelo: Você também pode escolher um modelo existente se preferir começar com uma estrutura predefinida.
Passo 3: Familiarizando-se com a Interface
- Faixa de Opções: Na parte superior, você encontrará a Faixa de Opções, que contém todas as ferramentas e funcionalidades divididas em guias como Página Inicial, Inserir, Layout, Referências, etc.
- Barra de Ferramentas de Acesso Rápido: No topo, à esquerda, há uma barra de ferramentas que pode ser personalizada com atalhos para as funções que você mais usa.
- Área de Trabalho: É o espaço grande e branco onde você digita e formata seu documento.
Passo 4: Digitação e Formatação Básica de Texto
- Digite seu Texto: Simplesmente comece a digitar para adicionar texto ao documento.
- Selecionar Texto: Clique e arraste o mouse sobre o texto para selecioná-lo.
- Formatação: Com o texto selecionado, use a guia “Página Inicial” para:
- Mudar a fonte e o tamanho.
- Aplicar negrito, itálico ou sublinhado.
- Alterar a cor do texto.
- Ajustar o alinhamento do texto (esquerda, centro, direita, justificar).
Passo 5: Salvar o Documento
- Salvar: Clique em “Arquivo” > “Salvar” ou use o atalho Ctrl+S (Command+S no macOS).
- Escolha um Local: Selecione onde você deseja salvar o documento (no seu computador, OneDrive, etc.).
- Nomeie o Documento: Digite um nome para o seu arquivo na caixa “Nome do arquivo”.
- Salvar: Clique em “Salvar”.
Passo 6: Inserir Elementos Básicos
- Inserir Imagens: Vá até a guia “Inserir”, clique em “Imagens” e selecione uma imagem do seu computador.
- Inserir Tabelas: Na mesma guia, clique em “Tabela” e escolha o número de colunas e linhas que você precisa.
Passo 7: Revisão do Documento
- Verificar Ortografia e Gramática: Use a funcionalidade de revisão ortográfica e gramatical automática ou acesse “Revisão” > “Ortografia & Gramática” para revisar manualmente.
Passo 8: Imprimir o Documento
- Imprimir: Clique em “Arquivo” > “Imprimir” para visualizar as opções de impressão.
- Configurações de Impressão: Escolha a impressora, número de cópias e outras configurações.
- Imprimir: Clique no botão “Imprimir”.
Dicas Adicionais
-
- Explore as Guia: Navegue pelas diferentes guias na Faixa de Opções para descobrir mais ferramentas.
- Ajuda: Use a função de Ajuda (F1) para buscar soluções para suas dúvidas.
- Prática: A melhor maneira de aprender é praticando. Experimente diferentes funções e veja o que elas fazem.

Avançado
Aqui está um guia passo a passo para ajudá-lo a usar algumas das funcionalidades avançadas do Word, focando em edição, formatação e design.
Passo 1: Uso de Estilos
- Aplicar Estilos Predefinidos: Na guia “Página Inicial”, use a seção “Estilos” para aplicar estilos predefinidos ao seu texto. Isso garante uma formatação consistente e facilita a criação de um sumário automaticamente.
- Personalizar ou Criar Estilos: Clique com o botão direito em um estilo existente para modificá-lo ou escolha “Novo Estilo” para criar o seu próprio. Isso é útil para manter a consistência visual em todo o documento.
Passo 2: Criação de Sumário Automático
- Usar Estilos de Título: Aplique estilos de título (Título 1, Título 2, etc.) aos títulos e subtítulos do seu documento.
- Inserir Sumário: Vá para a guia “Referências” e clique em “Sumário”. Escolha um dos formatos automáticos ou personalize o seu.
- Atualizar Sumário: Após fazer alterações no documento, clique no sumário e selecione “Atualizar Campo” para refletir as mudanças.
Passo 3: Uso de Referências e Bibliografia
- Inserir Citações: Na guia “Referências”, use “Inserir Citação” para adicionar fontes ao seu documento. Você pode gerenciar suas fontes clicando em “Gerenciar Fontes”.
- Criar Bibliografia: Com suas fontes inseridas, clique em “Bibliografia” na mesma guia e escolha um formato para gerar automaticamente a lista de referências.
Passo 4: Inserção de Legendas e Índices de Figuras
- Adicionar Legendas: Após inserir uma imagem, tabela ou equação, clique com o botão direito sobre ela e selecione “Inserir Legenda”. Isso é essencial para criar índices de figuras ou tabelas.
- Criar Índice de Figuras: Na guia “Referências”, clique em “Inserir Índice de Ilustrações” para gerar um índice baseado nas suas legendas.
Passo 5: Uso de Seções e Quebras
- Inserir Quebras de Seção: Para aplicar diferentes formatações (como cabeçalhos, rodapés ou numeração de páginas) em partes do seu documento, use “Quebras” na guia “Layout”. Escolha entre quebras de página e quebras de seção.
- Personalizar Cabeçalhos e Rodapés por Seção: Após inserir quebras, você pode aplicar cabeçalhos e rodapés distintos para cada seção indo em “Inserir” > “Cabeçalho e Rodapé”.
Passo 6: Colaboração e Revisão
- Controlar Alterações: Ative “Controlar Alterações” na guia “Revisão” para registrar todas as modificações feitas no documento, facilitando a revisão colaborativa.
- Comentar: Use a opção “Novo Comentário” para adicionar comentários e sugestões ao lado do texto.
Passo 7: Macros
- Gravar Macros: Automatize tarefas repetitivas gravando uma macro. Vá para “Exibir” > “Macros” > “Gravar Macro”, execute as ações que deseja automatizar e salve a macro para uso futuro.
- Usar Macros: Para executar uma macro gravada, vá novamente em “Macros”, selecione a macro desejada e clique em “Executar”.
Passo 8: Formulários
- Criar Formulários: Utilize controles de conteúdo (como caixas de texto, listas suspensas e caixas de verificação) na guia “Desenvolvedor” para criar formulários no Word. Se a guia “Desenvolvedor” não estiver visível, ative-a nas opções do Word.
Dicas Finais
- Explore as Ferramentas de Layout: Utilize as opções na guia “Layout” para aprimorar a aparência visual do seu documento, ajustando margens, orientação, tamanho do papel e espaçamento entre linhas e parágrafos.
- Aproveite a Ajuda do Word: Para dúvidas específicas sobre funcionalidades, use a ajuda integrada do Word pressionando F1.
Dominar essas técnicas avançadas no Microsoft Word não apenas aumentará sua produtividade como também permitirá criar documentos com aparência profissional e altamente personalizados. Pratique regularmente e explore as inúmeras ferramentas que o Word oferece para se tornar um usuário avançado.

Melhor Maneira de Aprender
- Prática Consistente: A prática regular é essencial para consolidar o conhecimento adquirido.
- Projetos Reais: Aplique o que aprendeu em projetos reais, como a criação de um relatório ou a formatação de um currículo.
- Explorar Recursos Online: Além dos cursos, utilize tutoriais, fóruns e a ajuda integrada do Word para solucionar dúvidas específicas.
- Compartilhe e Colabore: Trabalhe em documentos com outros para aprender novas dicas e truques.
Dominar o Microsoft Word é uma habilidade valiosa no mundo moderno, facilitando a comunicação eficaz e a apresentação profissional de ideias. Com a vasta quantidade de recursos de aprendizado disponíveis gratuitamente online, desde cursos completos até tutoriais específicos, não há desculpa para não melhorar suas habilidades no Word. Seja começando do zero ou procurando dominar funcionalidades avançadas, o caminho para se tornar proficient no Word envolve prática, exploração e, acima de tudo, uma mente aberta para aprender continuamente.